ANDROID.
Please follow the instructions below to create a plan.com configuration profile that gives you direct access to our data services.
Set up APN settings
1. Select Settings
2. Select Connections
3. Select Mobile networks
4. Select Access Point Names
5. Select the Menu button
6. Select Reset to default
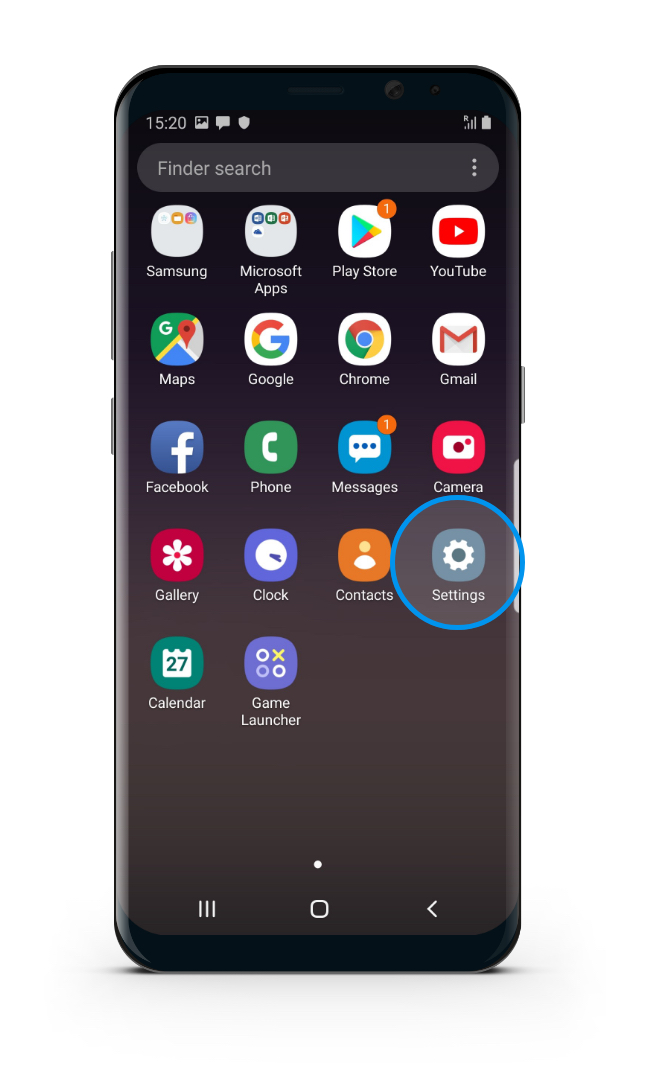
Set up APN settings
2. Select Connections
3. Select Mobile networks
4. Select Access Point Names
5. Select the Menu button
6. Select Reset to default
7. Select Reset - Your phone will reset to default Internet and MMS settings.
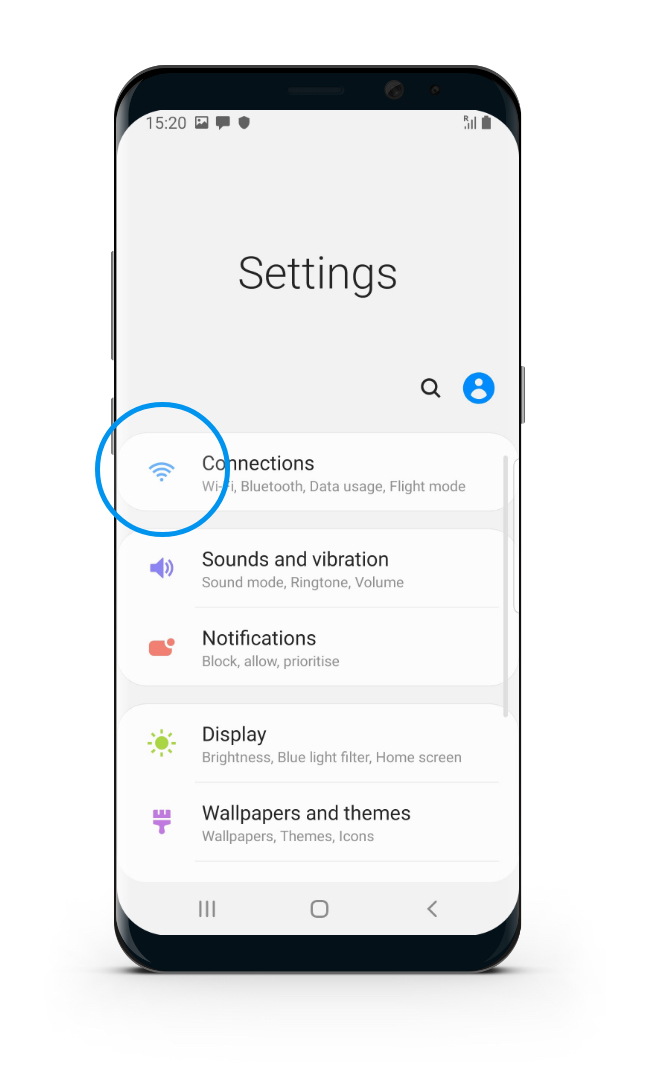
Set up APN settings
3. Select Mobile networks
4. Select Access Point Names
5. Select the Menu button
6. Select Reset to default
7. Select Reset - Your phone will reset to default Internet and MMS settings.
8. Select Add
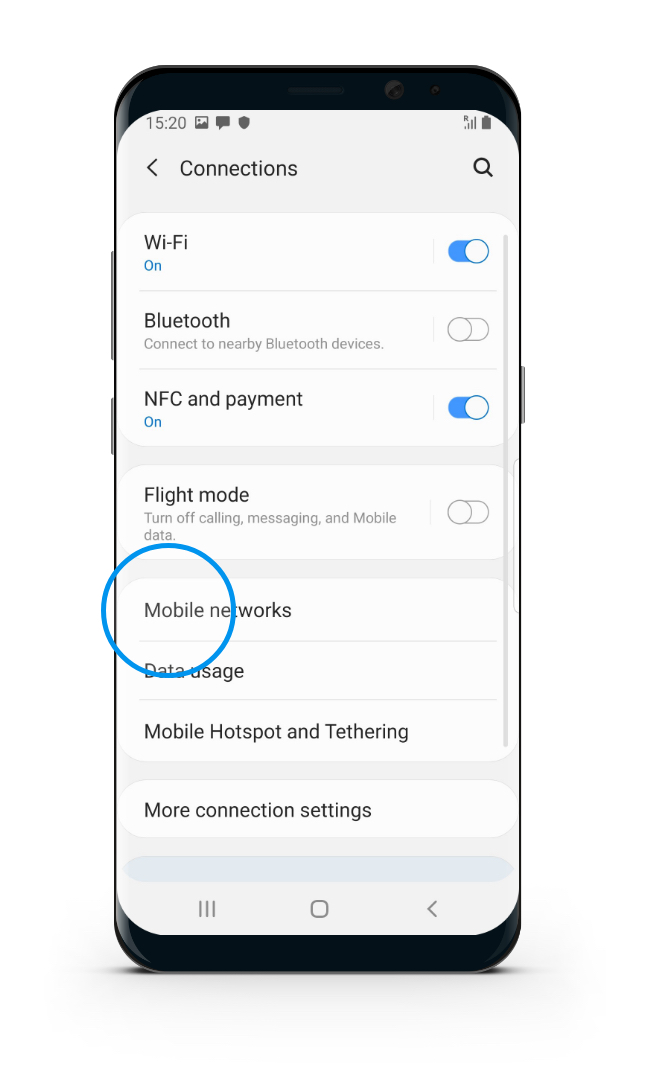
Set up APN settings
4. Select Access Point Names
5. Select the Menu button
6. Select Reset to default
7. Select Reset - Your phone will reset to default Internet and MMS settings.
8. Select Add
9. Select Name & Enter "Internet”
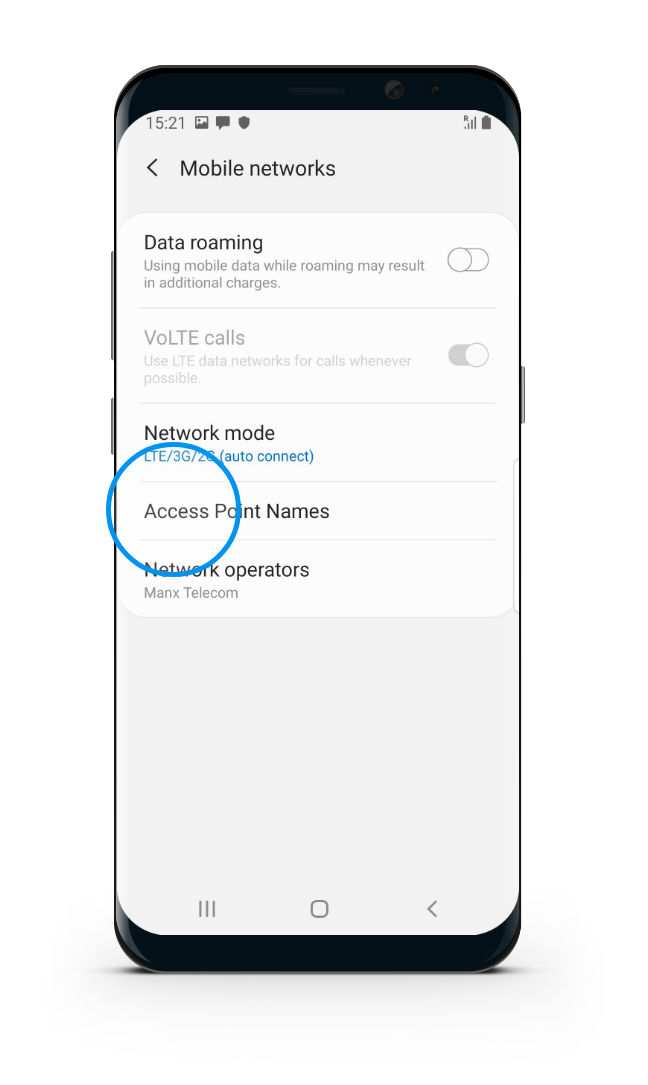
Set up APN settings
5. Select the Menu button
6. Select Reset to default
7. Select Reset - Your phone will reset to default Internet and MMS settings.
8. Select Add
9. Select Name & Enter "Internet”
10. Select APN & Enter "data.plan.com"
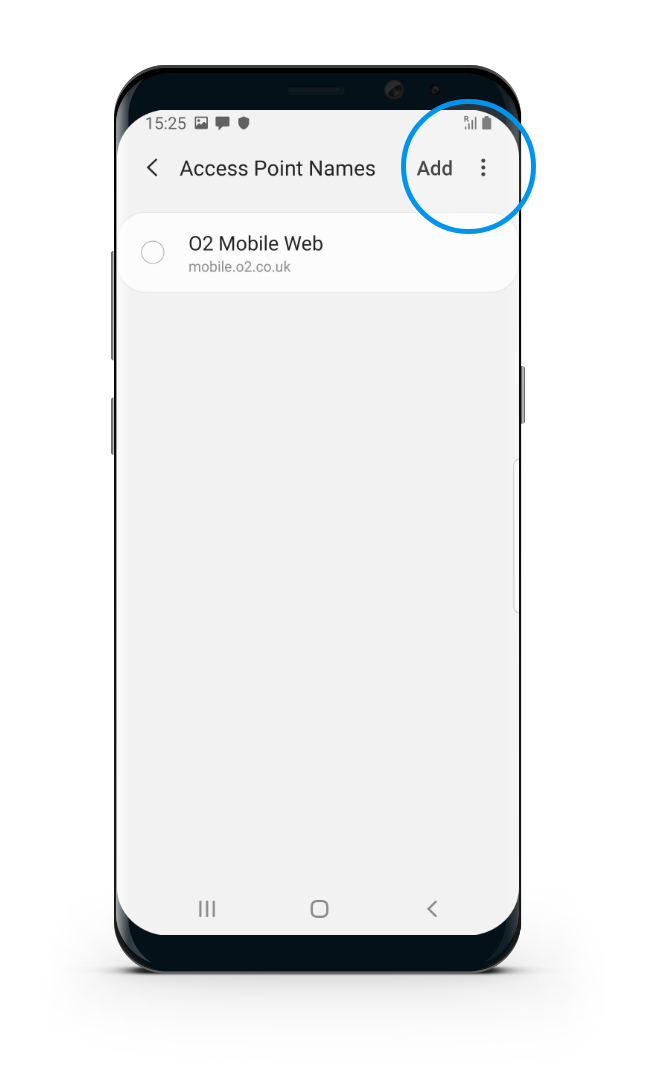
Set up APN settings
6. Select Reset to default
7. Select Reset - Your phone will reset to default Internet and MMS settings.
8. Select Add
9. Select Name & Enter "Internet”
10. Select APN & Enter "data.plan.com"
11. Select Username & Enter "plan"
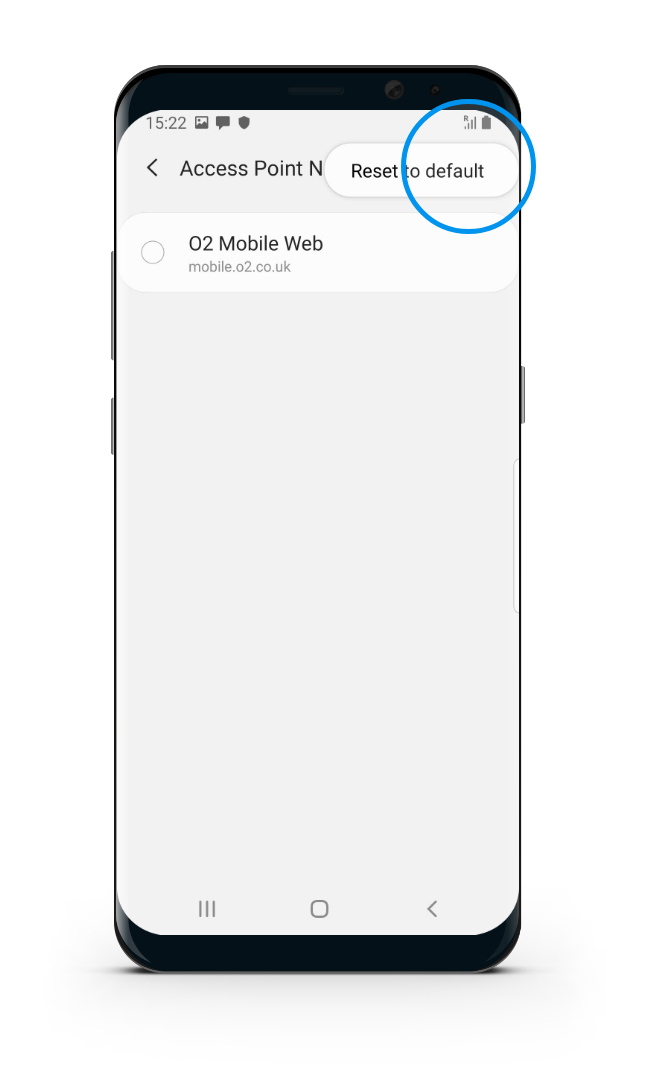
Set up APN settings
7. Select Reset - Your phone will reset to default Internet and MMS settings.
8. Select Add
9. Select Name & Enter "Internet”
10. Select APN & Enter "data.plan.com"
11. Select Username & Enter "plan"
12. Depending on your device, in the "APN type" filed, either select "internet" or if using a Samsung device, enter "default,supl" & using a OnePlus or Google Pixel device, enter "default,DUN" then press ok
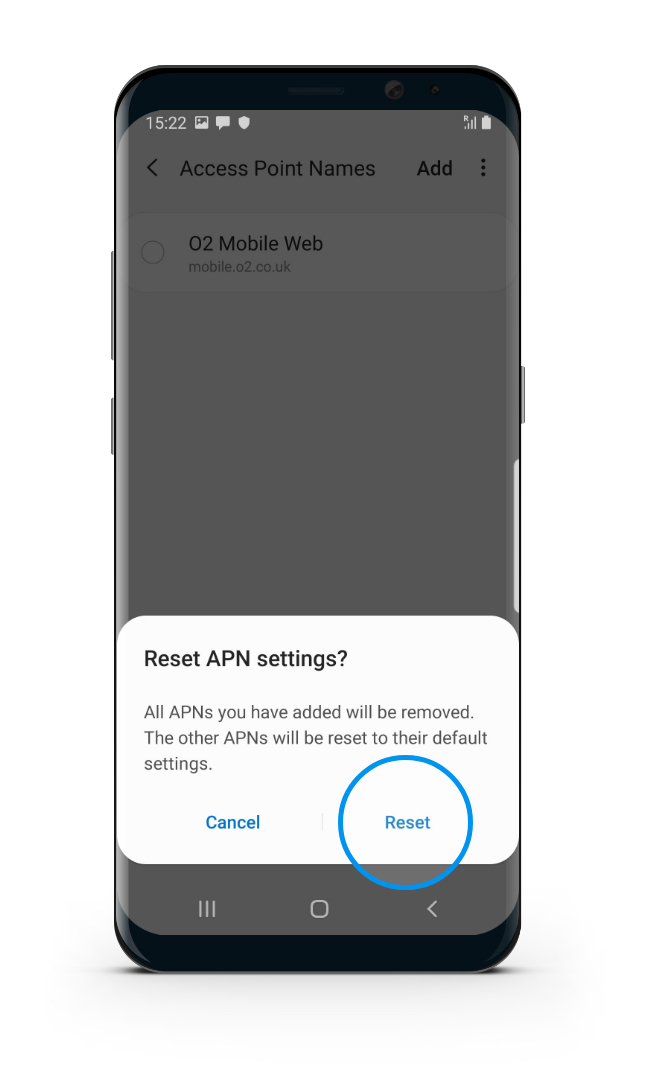
Set up APN settings
8. Select Add
9. Select Name & Enter "Internet”
10. Select APN & Enter "data.plan.com"
11. Select Username & Enter "plan"
12. Depending on your device, in the "APN type" filed, either select "internet" or if using a Samsung device, enter "default,supl" & using a OnePlus or Google Pixel device, enter "default,DUN" then press ok
13. Select the Menu button
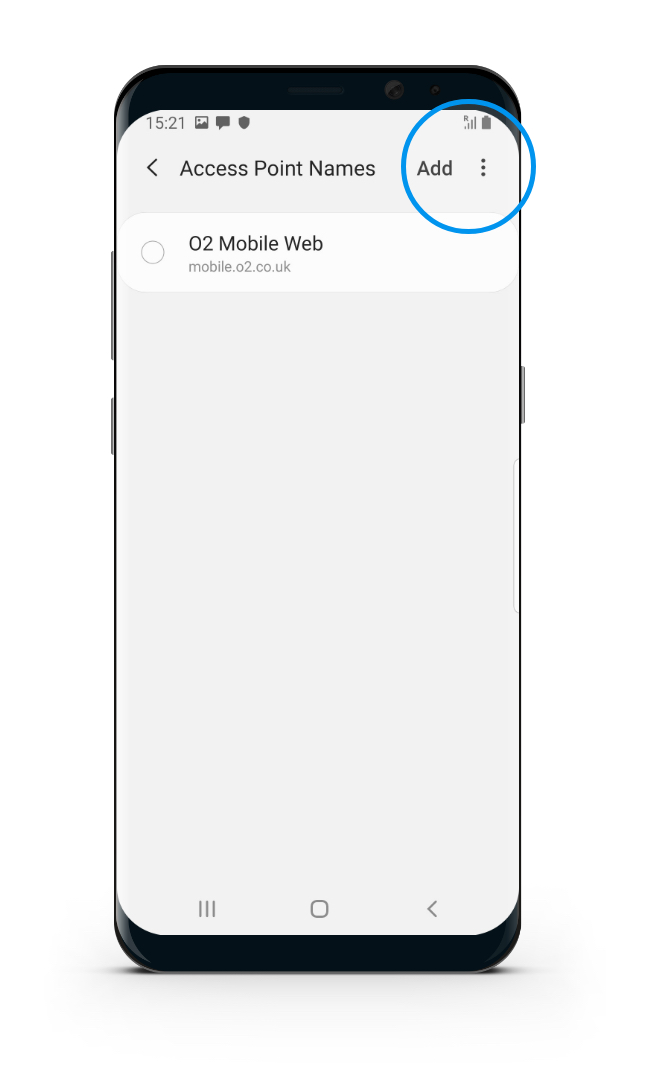
Set up APN settings
9. Select Name & Enter "Internet”
10. Select APN & Enter "data.plan.com"
11. Select Username & Enter "plan"
12. Depending on your device, in the "APN type" filed, either select "internet" or if using a Samsung device, enter "default,supl" & using a OnePlus or Google Pixel device, enter "default,DUN" then press ok
13. Select the Menu button
14. Select Save
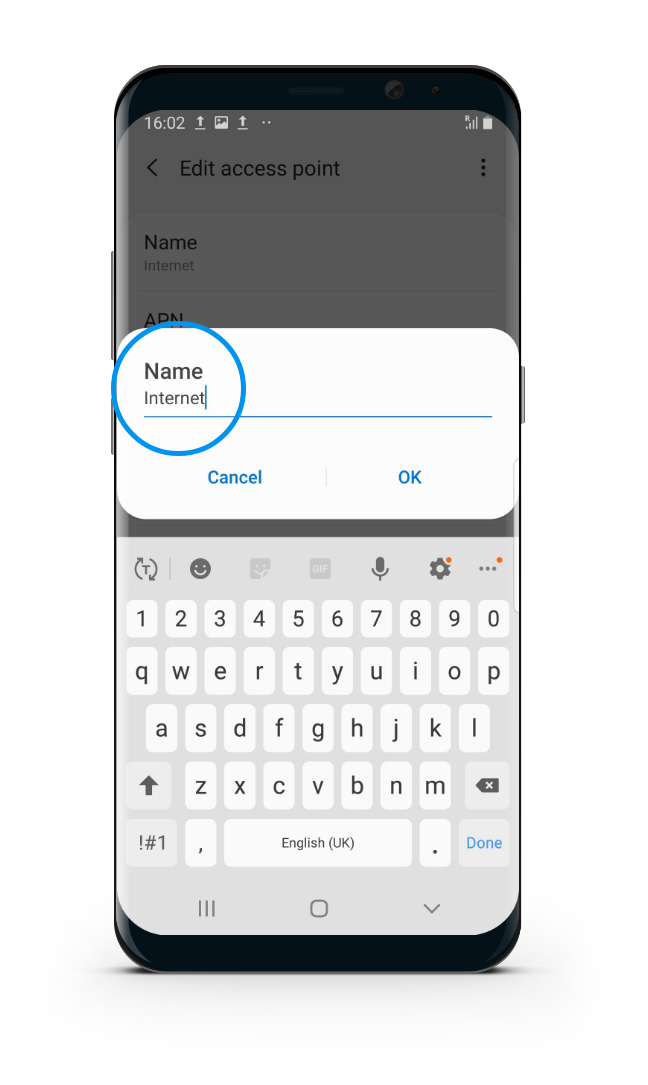
Set up APN settings
10. Select APN & Enter "data.plan.com"
11. Select Username & Enter "plan"
12. Depending on your device, in the "APN type" filed, either select "internet" or if using a Samsung device, enter "default,supl" & using a OnePlus or Google Pixel device, enter "default,DUN" then press ok
13. Select the Menu button
14. Select Save
15. Select “Internet”
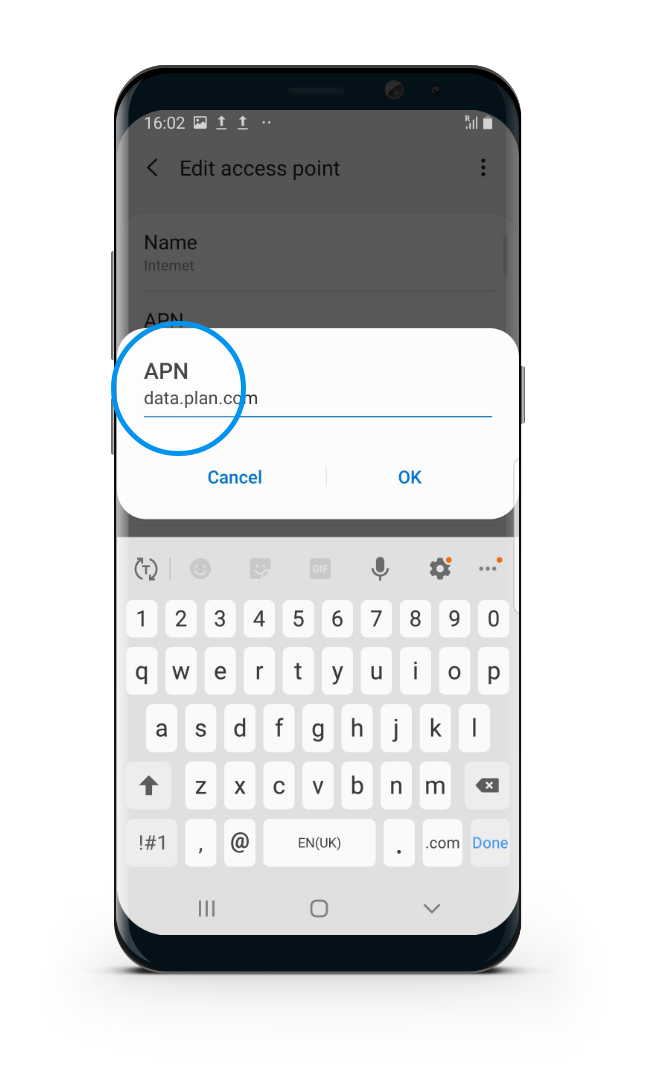
Set up APN settings
11. Select Username & Enter "plan"
12. Depending on your device, in the "APN type" filed, either select "internet" or if using a Samsung device, enter "default,supl" & using a OnePlus or Google Pixel device, enter "default,DUN" then press ok
13. Select the Menu button
14. Select Save
15. Select “Internet”
16. Select Save
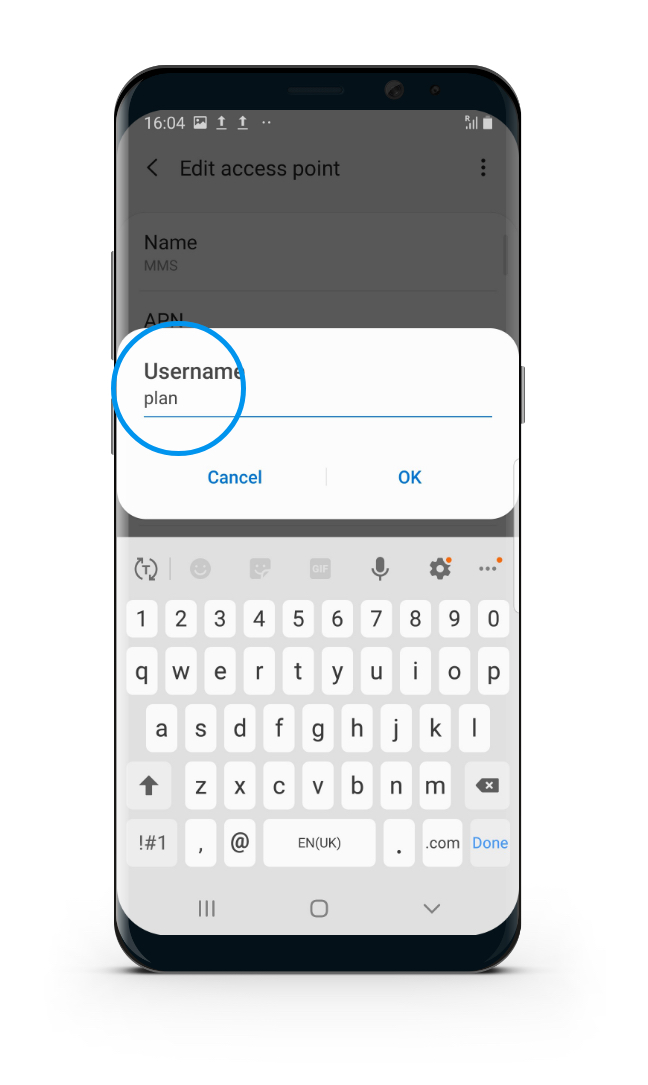
Set up APN settings
12. Depending on your device, in the "APN type" filed, either select "internet" or if using a Samsung device, enter "default,supl" & using a OnePlus or Google Pixel device, enter "default,DUN" then press ok
13. Select the Menu button
14. Select Save
15. Select “Internet”
16. Select Save
17. Your phone has now been set up to Internet.
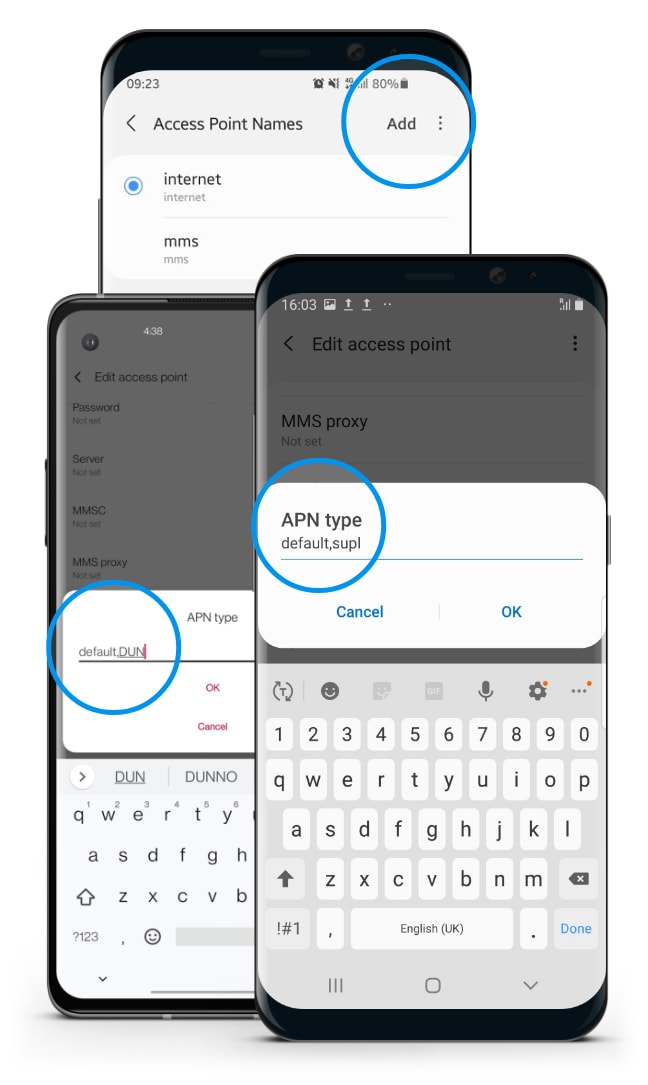
Set up APN settings
13. Select the Menu button
14. Select Save
15. Select “Internet”
16. Select Save
17. Your phone has now been set up to Internet.
18. In Access Point Names, Select Add.
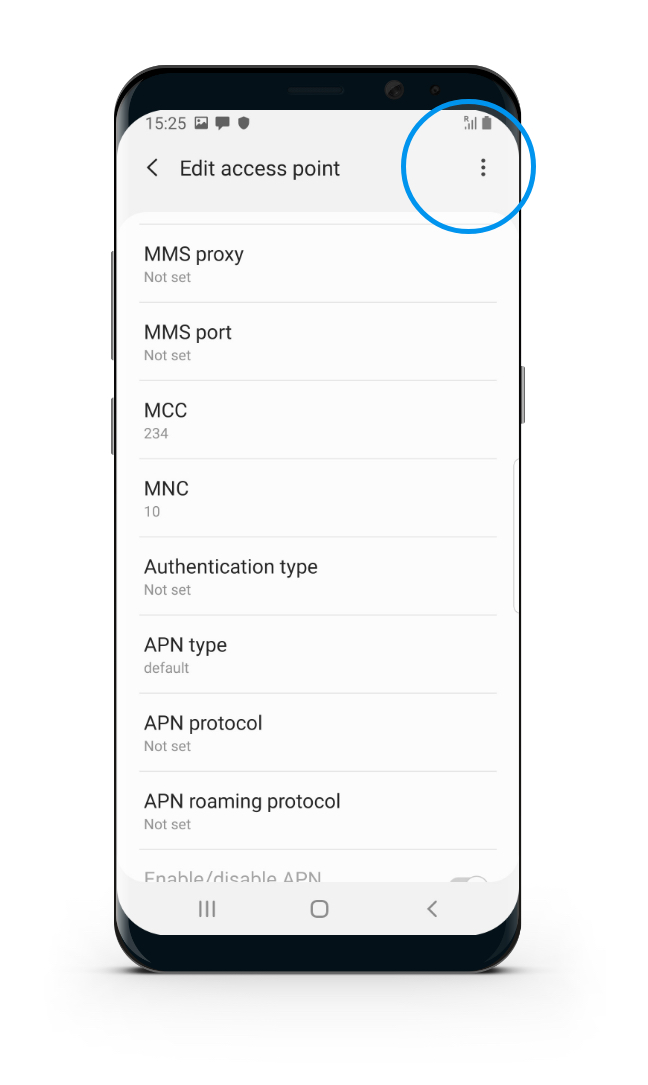
Set up APN settings
14. Select Save
15. Select “Internet”
16. Select Save
17. Your phone has now been set up to Internet.
18. In Access Point Names, Select Add.
19. Select Name & Enter "MMS"
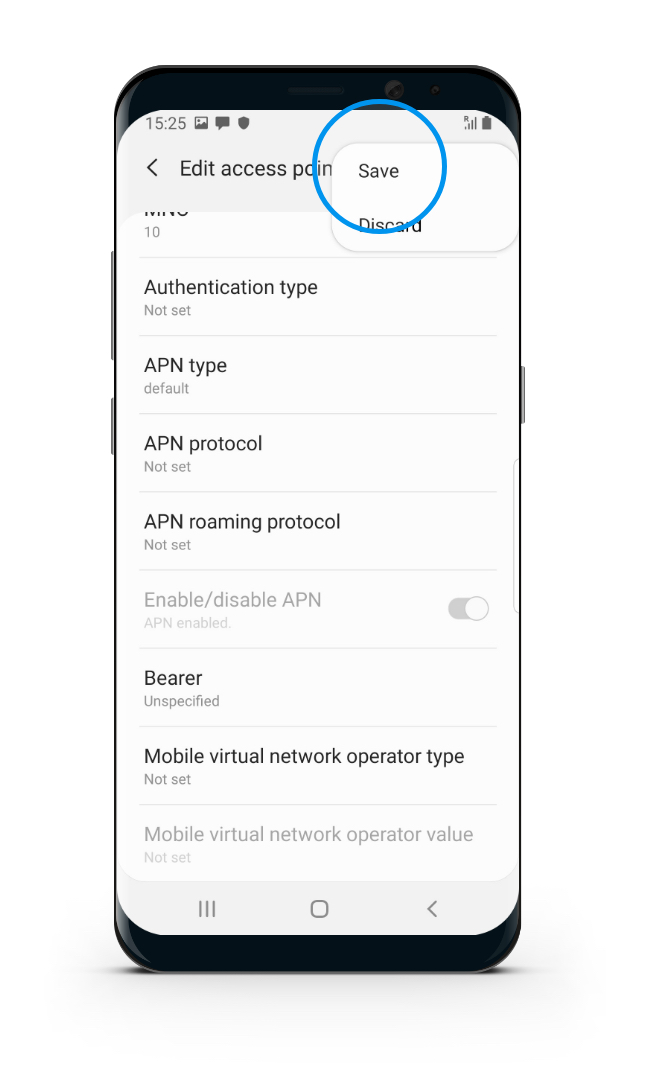
Set up APN settings
15. Select “Internet”
16. Select Save
17. Your phone has now been set up to Internet.
18. In Access Point Names, Select Add.
19. Select Name & Enter "MMS"
20. Select APN & Enter "wap.o2.co.uk"
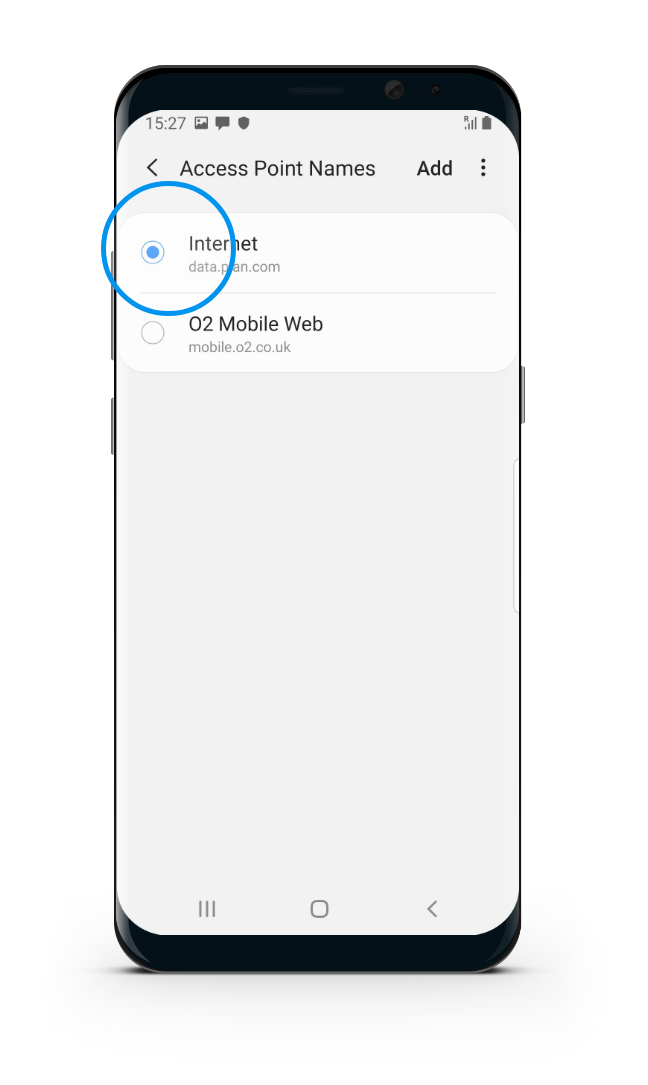
Set up APN settings
16. Select Save
17. Your phone has now been set up to Internet.
18. In Access Point Names, Select Add.
19. Select Name & Enter "MMS"
20. Select APN & Enter "wap.o2.co.uk"
21. Select Username & Enter "02wap"
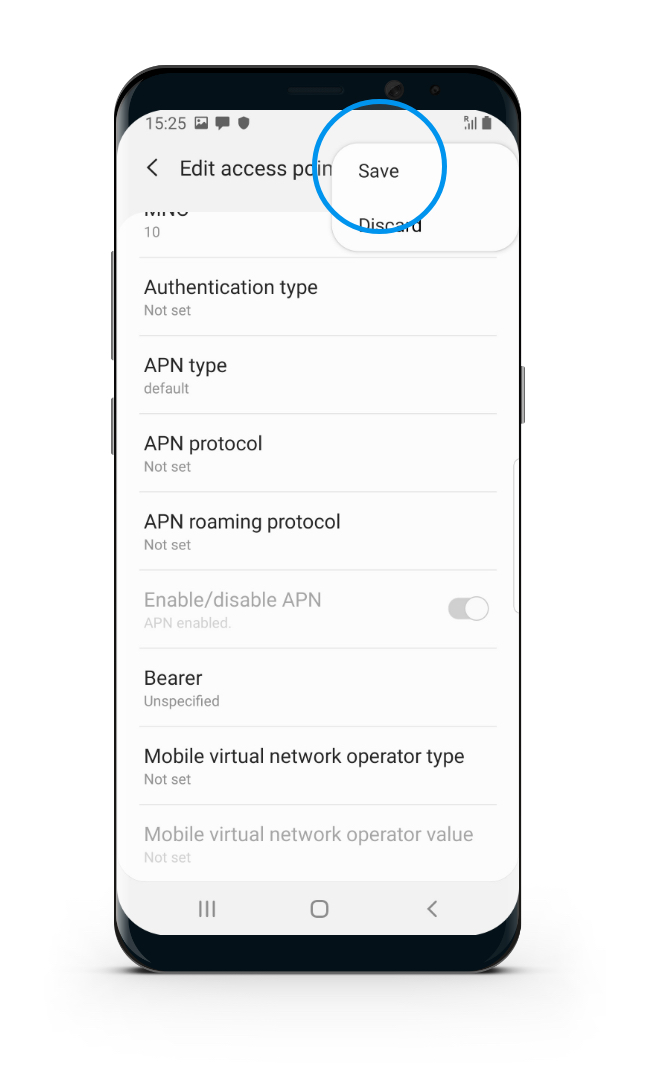
Set up APN settings
17. Your phone has now been set up to Internet.
18. In Access Point Names, Select Add.
19. Select Name & Enter "MMS"
20. Select APN & Enter "wap.o2.co.uk"
21. Select Username & Enter "02wap"
22. Select MMSC & Enter “http://mmsc.mms.o2.co.uk:8002”
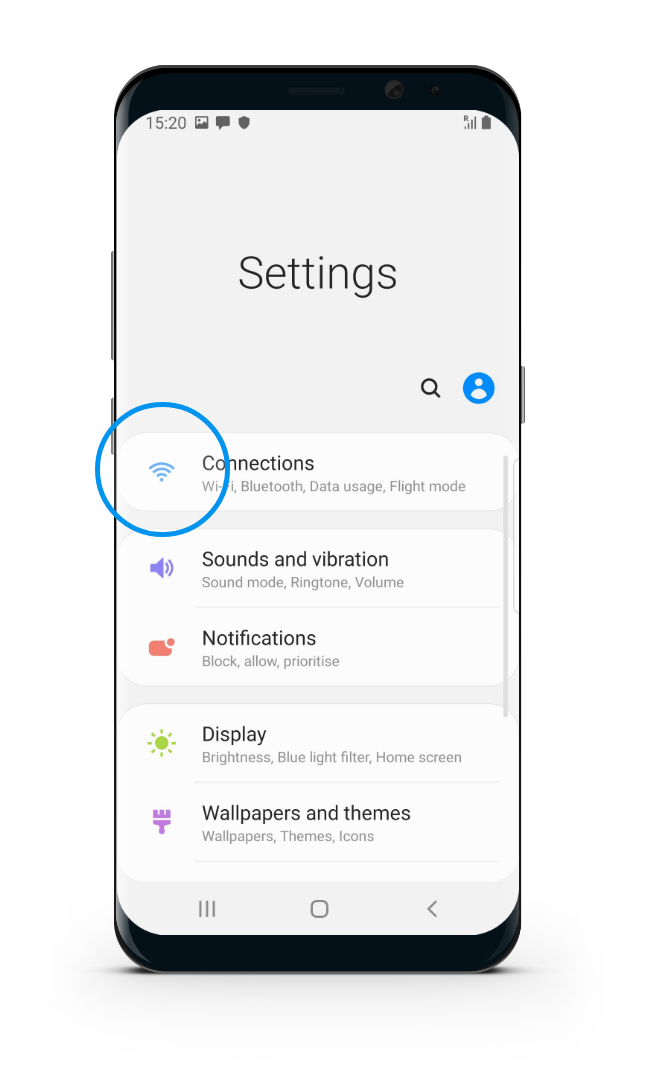
Setting up MMS
MMS only available to customers on the O2 Network through plan.com
18. In Access Point Names, Select Add.
19. Select Name & Enter "MMS"
20. Select APN & Enter "wap.o2.co.uk"
21. Select Username & Enter "02wap"
22. Select MMSC & Enter “http://mmsc.mms.o2.co.uk:8002”
23. Scroll down and select MMS Proxy & Enter "82.132.254.1"
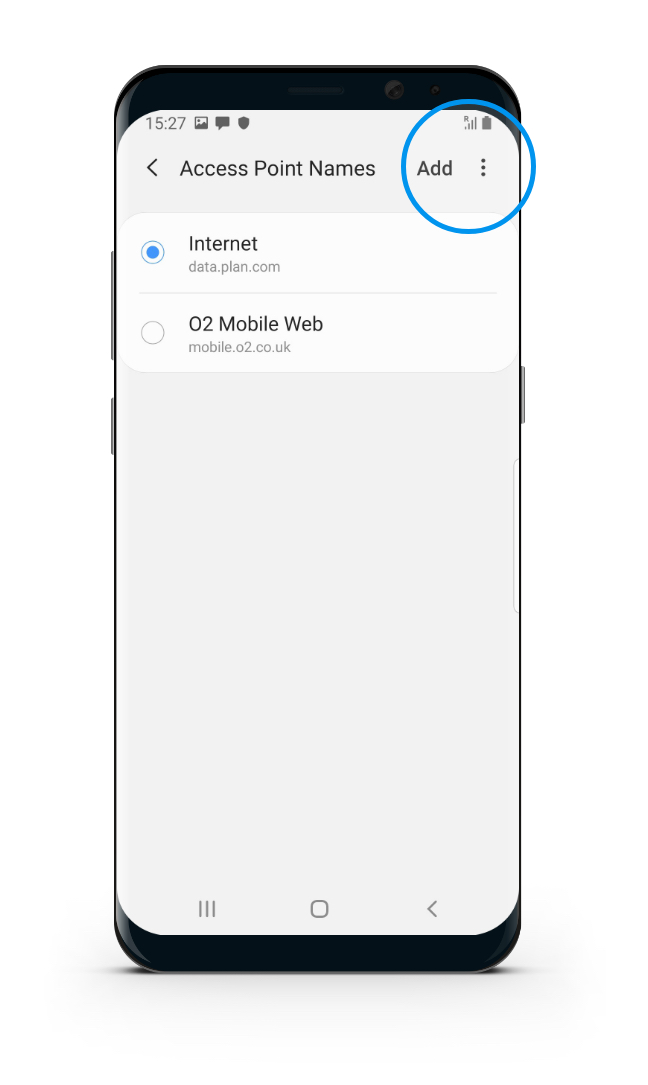
Setting up MMS
MMS only available to customers on the O2 Network through plan.com
19. Select Name & Enter "MMS"
20. Select APN & Enter "wap.o2.co.uk"
21. Select Username & Enter "02wap"
22. Select MMSC & Enter “http://mmsc.mms.o2.co.uk:8002”
23. Scroll down and select MMS Proxy & Enter "82.132.254.1"
24. Select MMS Port & Enter "8080"
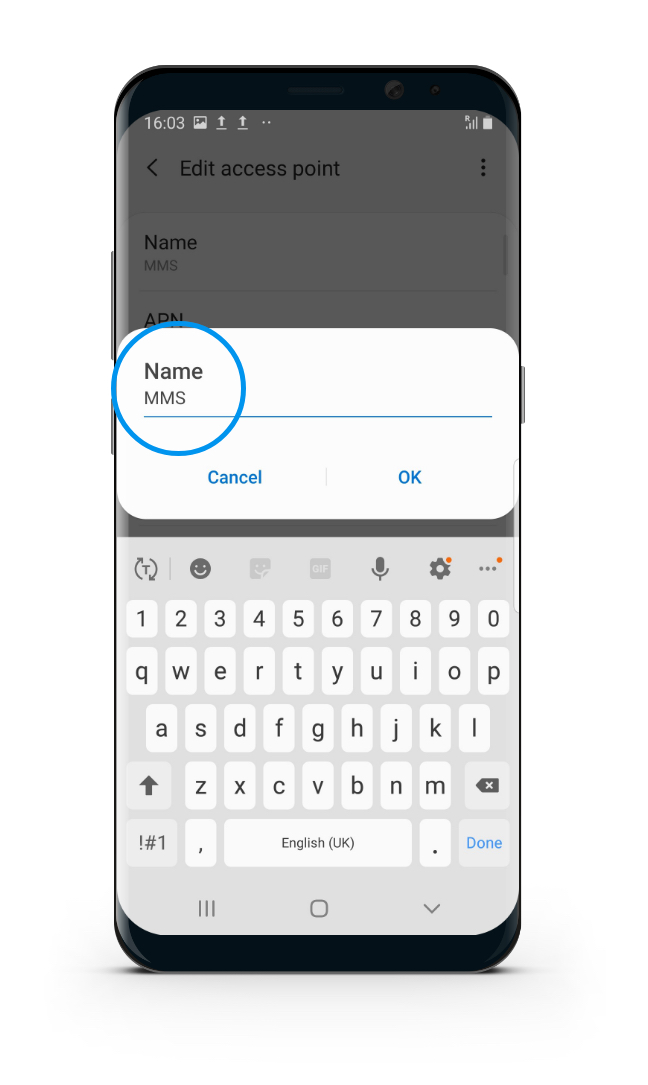
Setting up MMS
MMS only available to customers on the O2 Network through plan.com
20. Select APN & Enter "wap.o2.co.uk"
21. Select Username & Enter "02wap"
22. Select MMSC & Enter “http://mmsc.mms.o2.co.uk:8002”
23. Scroll down and select MMS Proxy & Enter "82.132.254.1"
24. Select MMS Port & Enter "8080"
25. Select MCC & Enter "234"
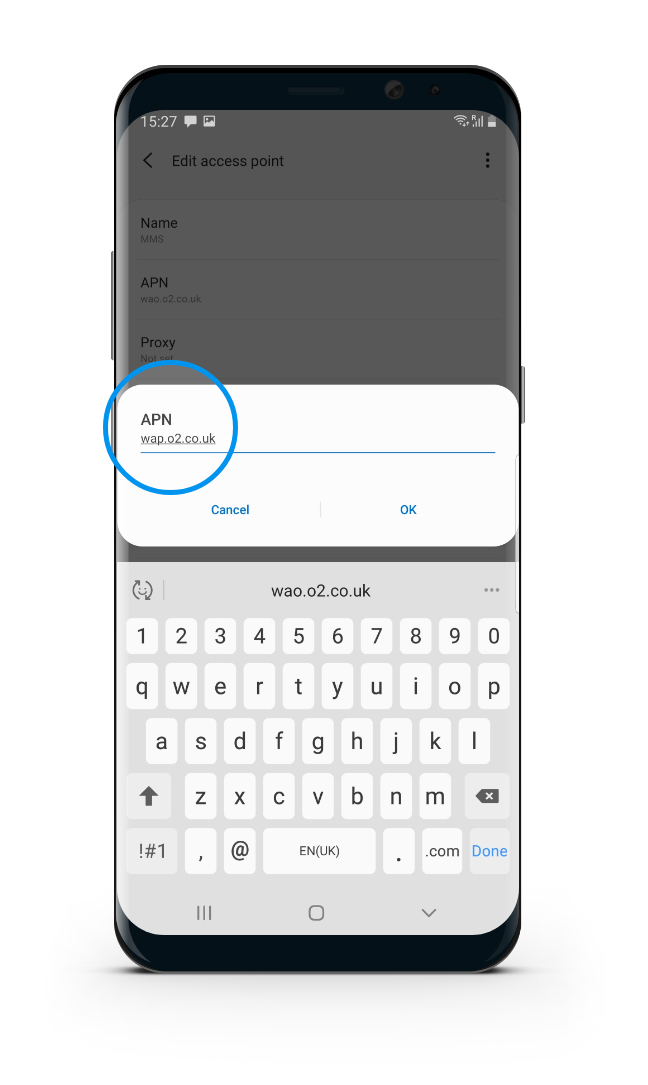
Setting up MMS
MMS only available to customers on the O2 Network through plan.com
21. Select Username & Enter "02wap"
22. Select MMSC & Enter “http://mmsc.mms.o2.co.uk:8002”
23. Scroll down and select MMS Proxy & Enter "82.132.254.1"
24. Select MMS Port & Enter "8080"
25. Select MCC & Enter "234"
26. Select MNC & Enter "10"
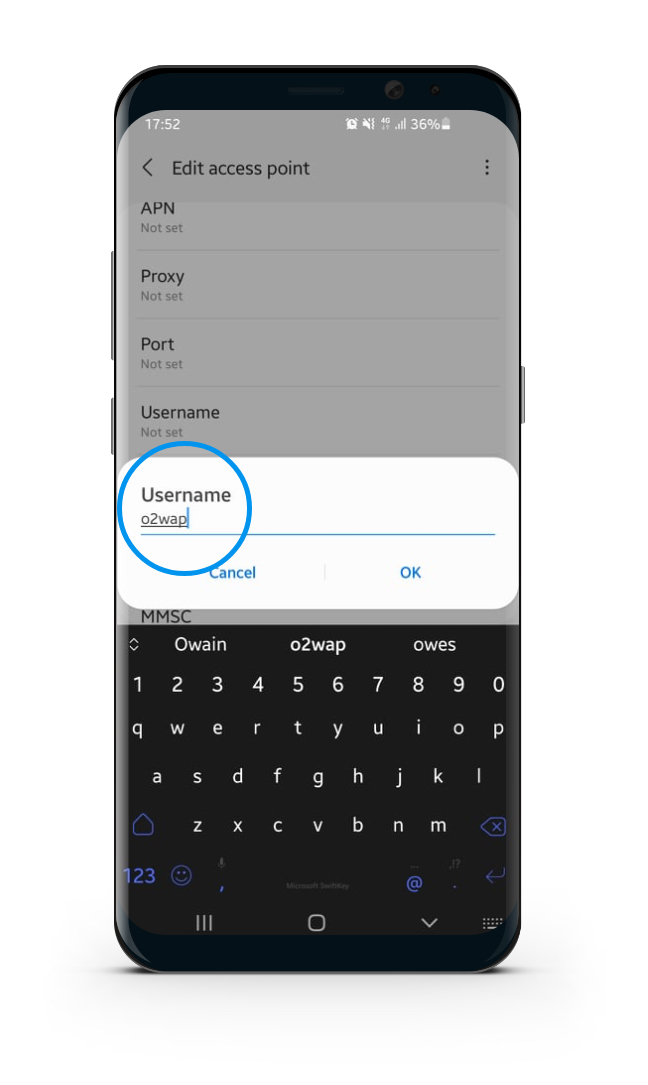
Setting up MMS
MMS only available to customers on the O2 Network through plan.com
22. Select MMSC & Enter “http://mmsc.mms.o2.co.uk:8002”
23. Scroll down and select MMS Proxy & Enter "82.132.254.1"
24. Select MMS Port & Enter "8080"
25. Select MCC & Enter "234"
26. Select MNC & Enter "10"
27. Select APN Type & Enter "mms"
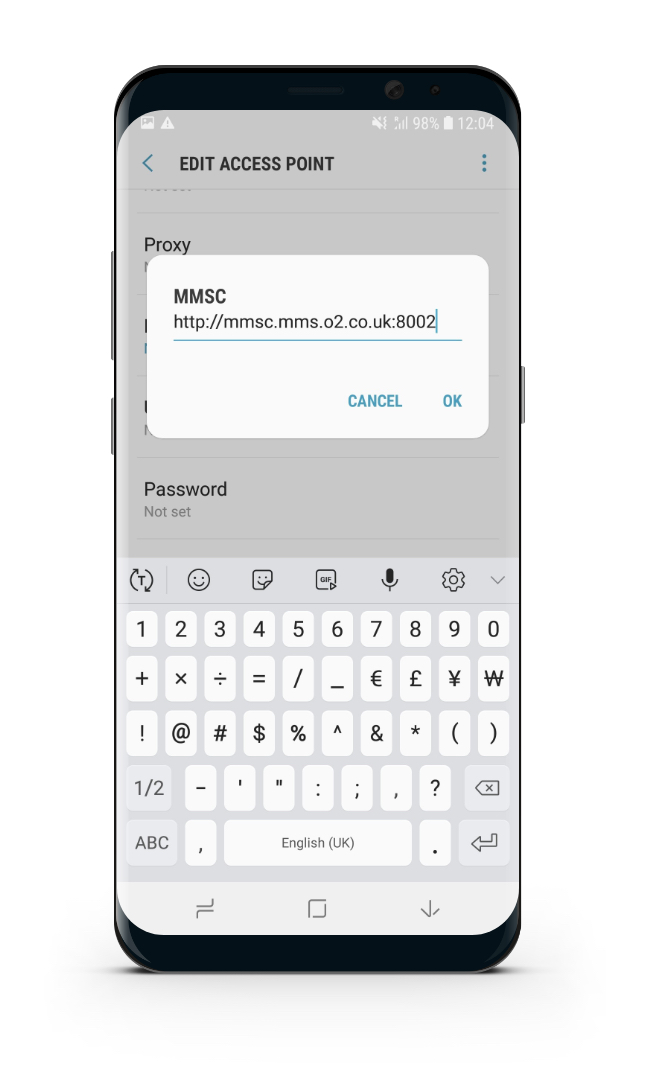
Setting up MMS
MMS only available to customers on the O2 Network through plan.com
23. Scroll down and select MMS Proxy & Enter "82.132.254.1"
24. Select MMS Port & Enter "8080"
25. Select MCC & Enter "234"
26. Select MNC & Enter "10"
27. Select APN Type & Enter "mms"
28. Select Authentication Type & Select "PAP"
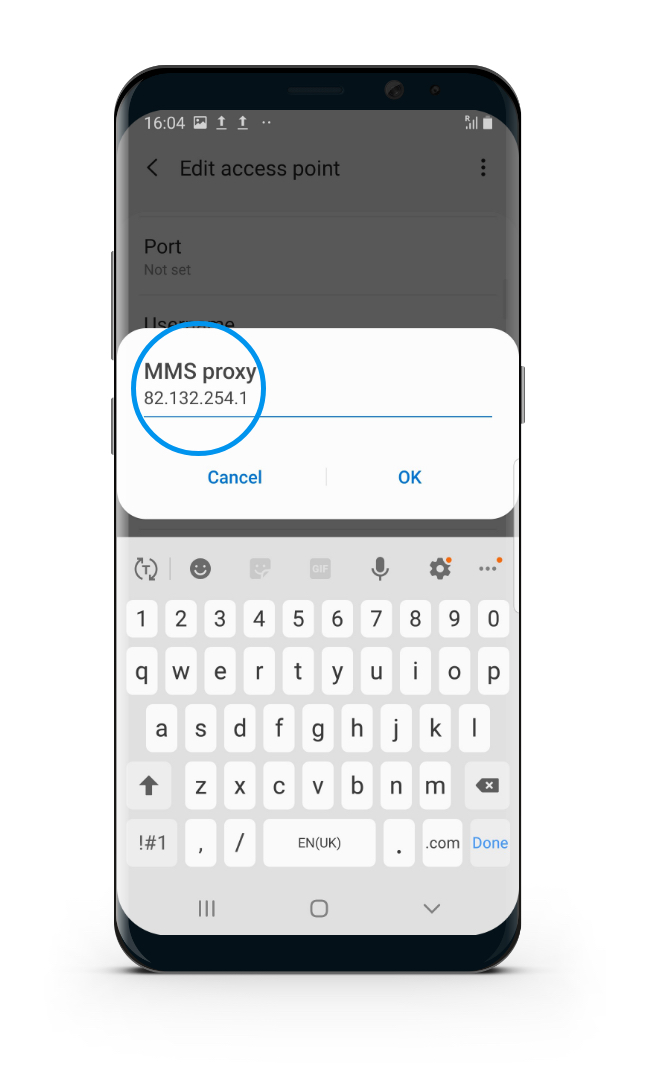
Setting up MMS
MMS only available to customers on the O2 Network through plan.com
24. Select MMS Port & Enter "8080"
25. Select MCC & Enter "234"
26. Select MNC & Enter "10"
27. Select APN Type & Enter "mms"
28. Select Authentication Type & Select "PAP"
29. Select the Menu button
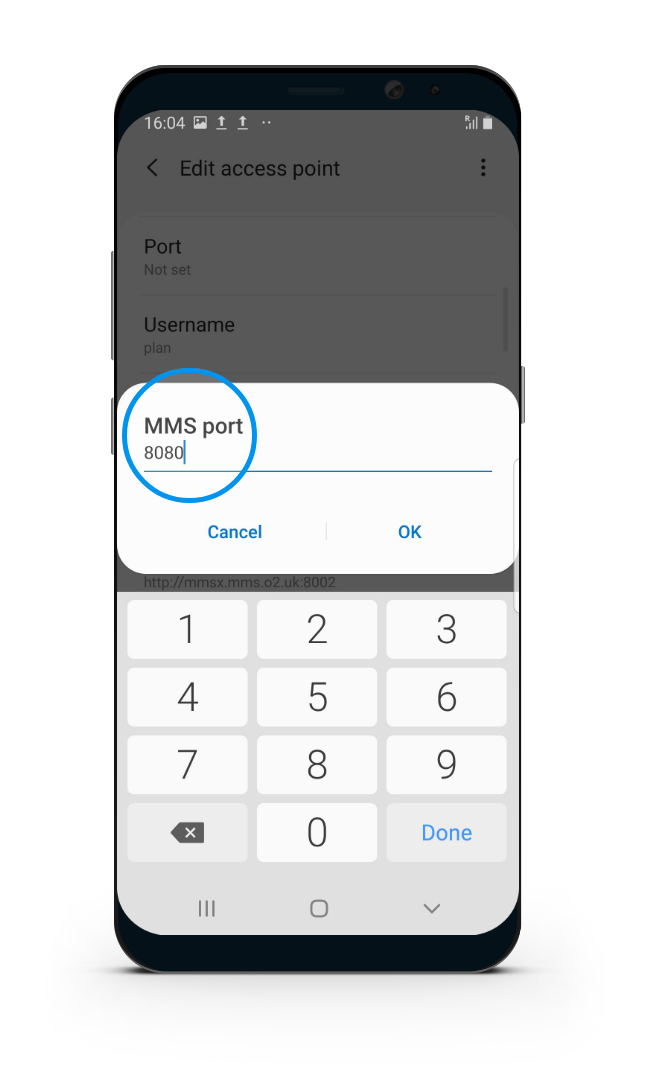
Setting up MMS
MMS only available to customers on the O2 Network through plan.com
25. Select MCC & Enter "234"
26. Select MNC & Enter "10"
27. Select APN Type & Enter "mms"
28. Select Authentication Type & Select "PAP"
29. Select the Menu button
30. Select Save
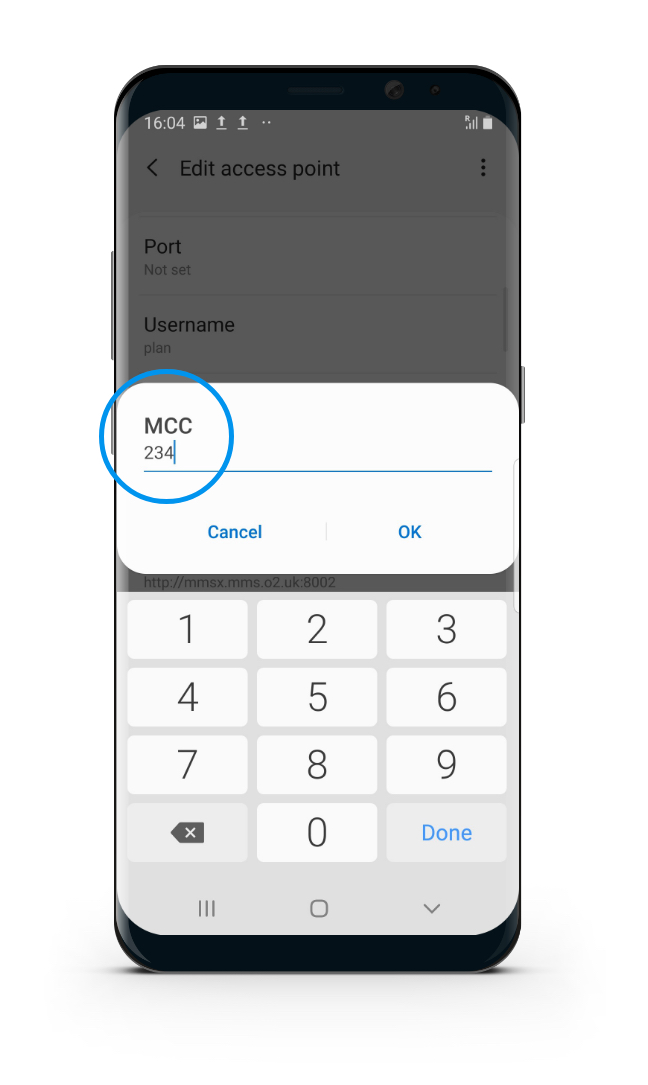
Setting up MMS
MMS only available to customers on the O2 Network through plan.com
26. Select MNC & Enter "10"
27. Select APN Type & Enter "mms"
28. Select Authentication Type & Select "PAP"
29. Select the Menu button
30. Select Save
31. Select “MMS”
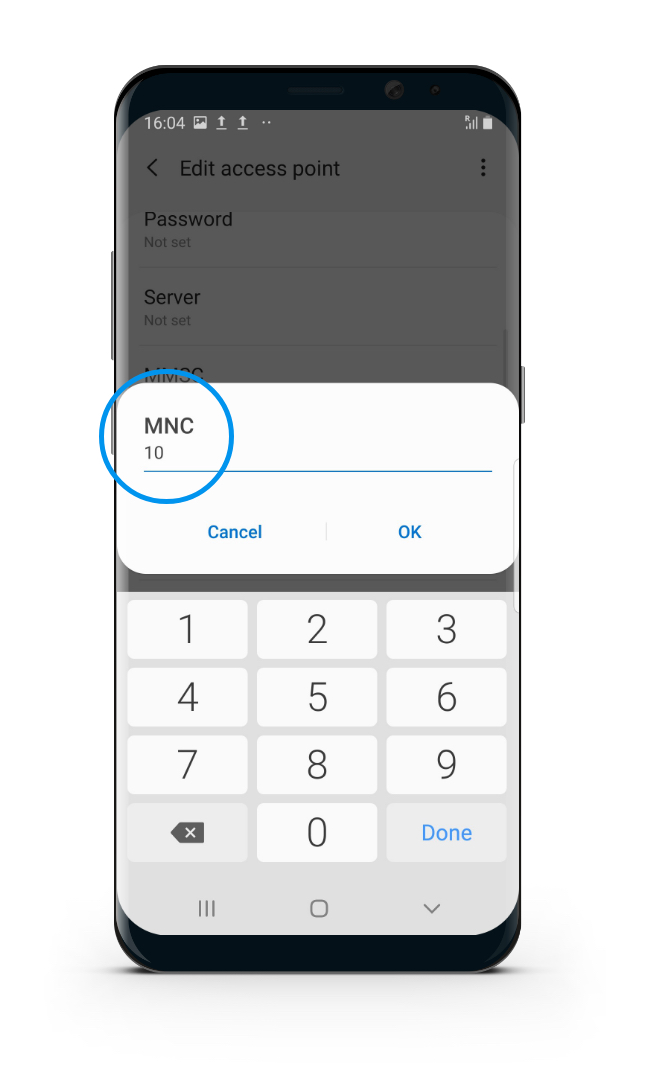
Setting up MMS
MMS only available to customers on the O2 Network through plan.com
27. Select APN Type & Enter "mms"
28. Select Authentication Type & Select "PAP"
29. Select the Menu button
30. Select Save
31. Select “MMS”
32. Your phone has now been set up to MMS
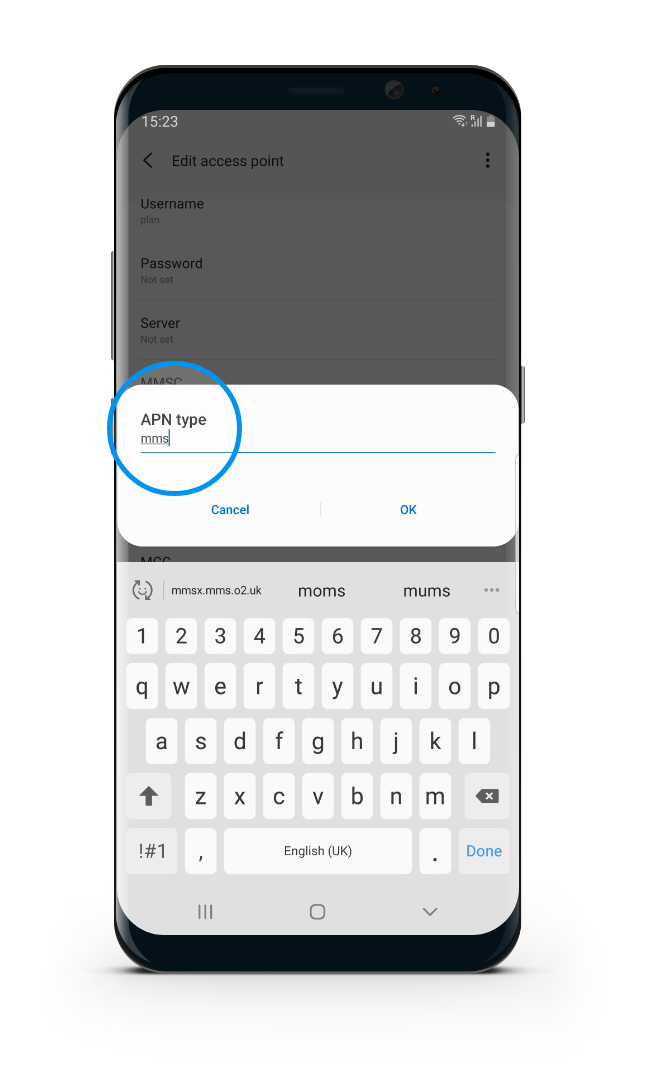
Setting up MMS
MMS only available to customers on the O2 Network through plan.com
27. Select APN Type & Enter "mms"
28. Select Authentication Type & Select "PAP"
29. Select the Menu button
30. Select Save
31. Select “MMS”
32. Your phone has now been set up to MMS
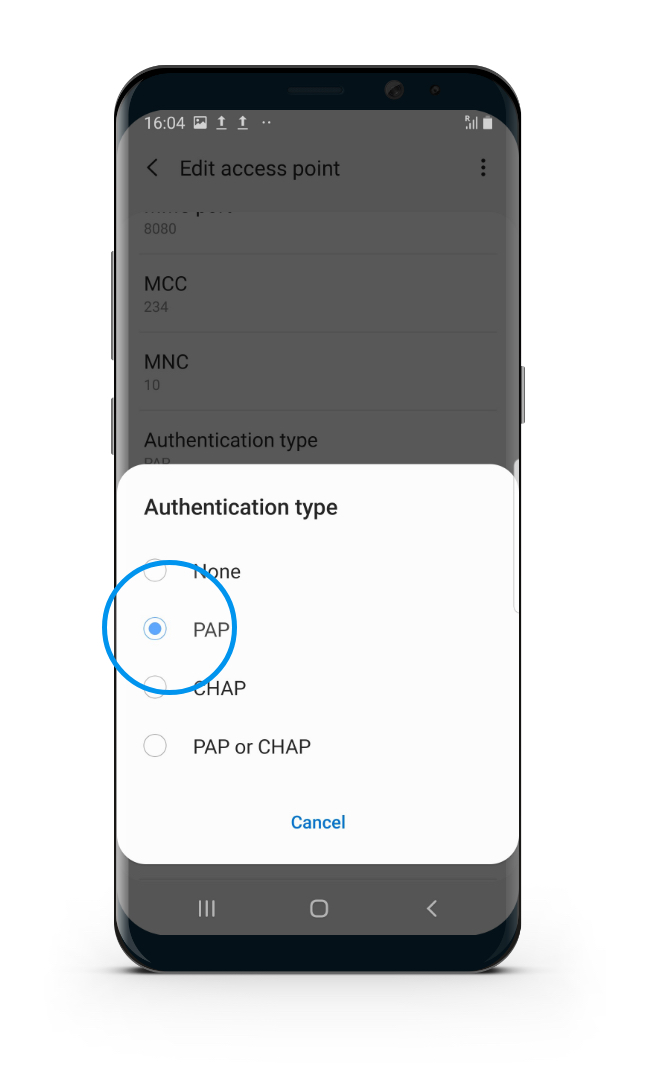
Setting up MMS
MMS only available to customers on the O2 Network through plan.com
27. Select APN Type & Enter "mms"
28. Select Authentication Type & Select "PAP"
29. Select the Menu button
30. Select Save
31. Select “MMS”
32. Your phone has now been set up to MMS
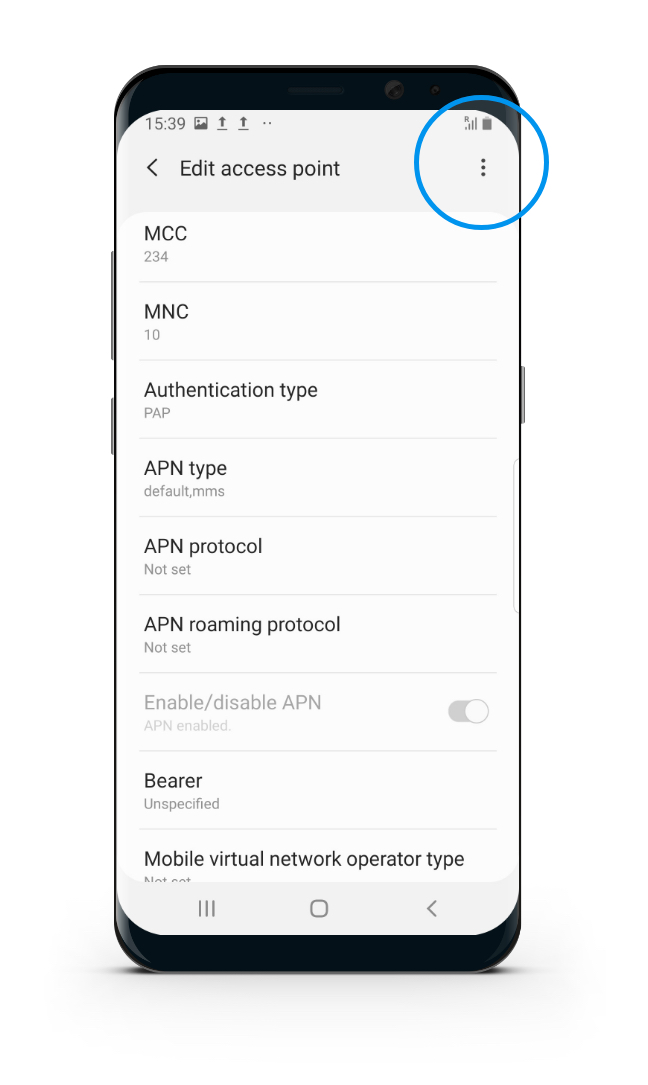
Setting up MMS
MMS only available to customers on the O2 Network through plan.com
27. Select APN Type & Enter "mms"
28. Select Authentication Type & Select "PAP"
29. Select the Menu button
30. Select Save
31. Select “MMS”
32. Your phone has now been set up to MMS
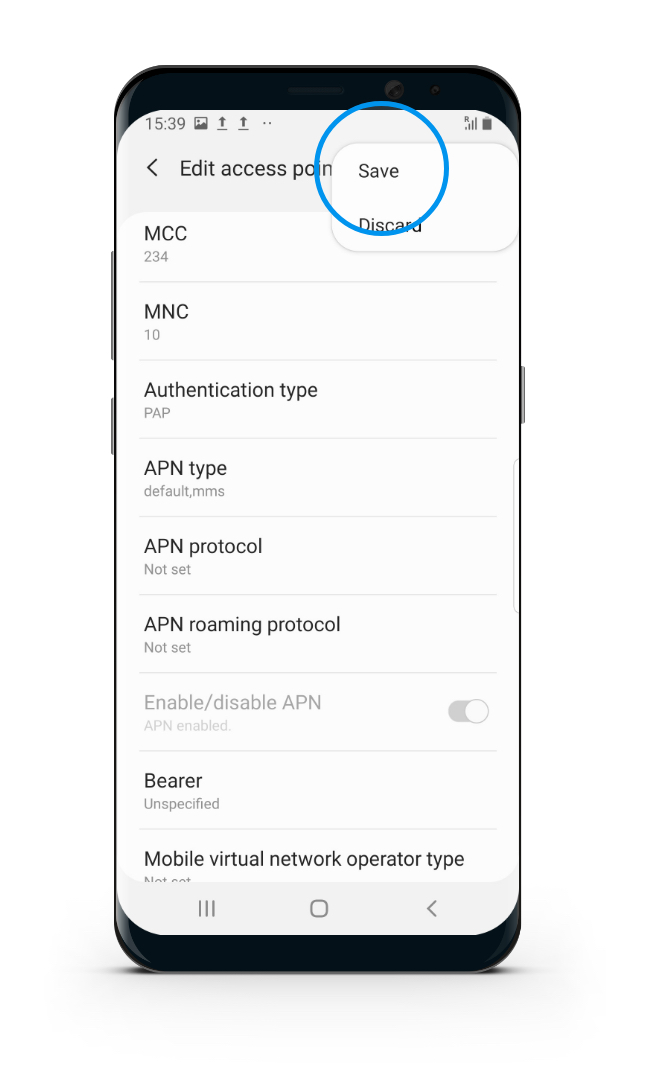
Setting up MMS
MMS only available to customers on the O2 Network through plan.com
27. Select APN Type & Enter "mms"
28. Select Authentication Type & Select "PAP"
29. Select the Menu button
30. Select Save
31. Select “MMS”
32. Your phone has now been set up to MMS
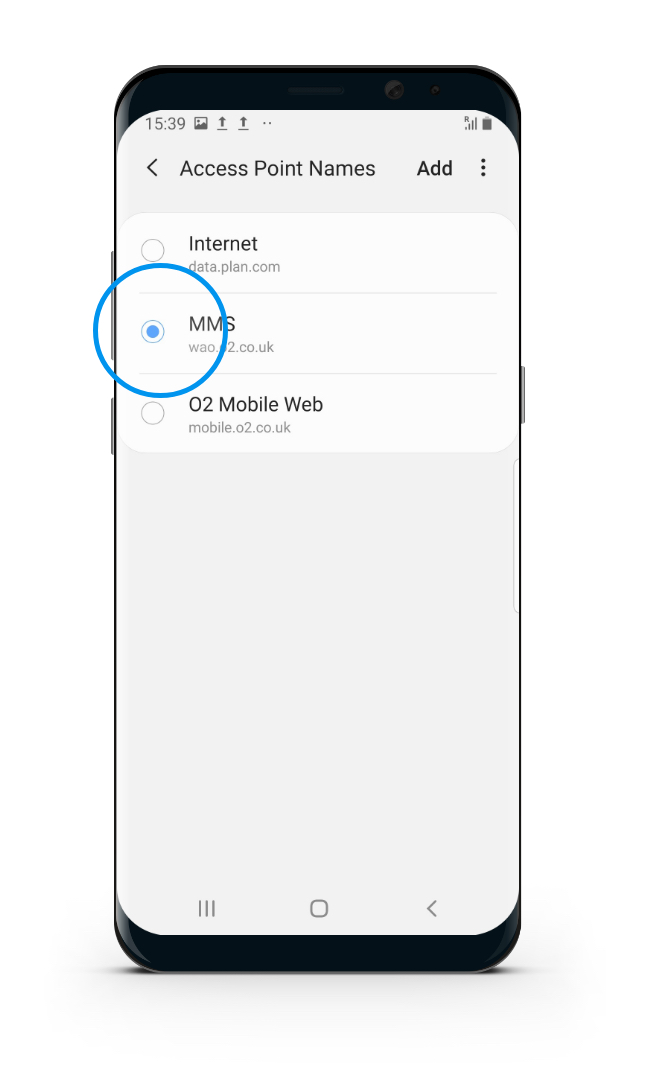
Setting up MMS
MMS only available to customers on the O2 Network through plan.com
27. Select APN Type & Enter "mms"
28. Select Authentication Type & Select "PAP"
29. Select the Menu button
30. Select Save
31. Select “MMS”
32. Your phone has now been set up to MMS
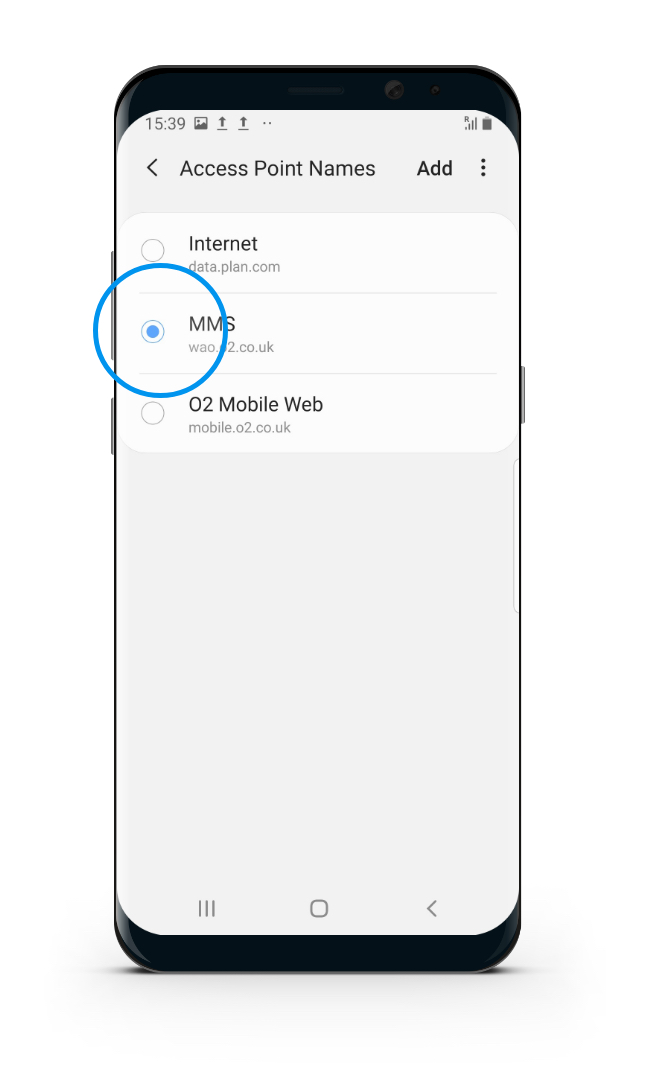
NEED SOME HELP?
Our experienced team are on-hand to provide the support you need to ensure your device is set-up.
The team is available 8am - 8pm weekdays and 8am - 5pm weekends and we aim to respond to email and voicemails within 24 hours.
